Arduino geliştirme ortamının bize uygun olan kurulum dosyasını buradan indiriyoruz.
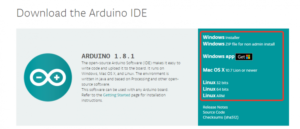
Burada birkaç kurulum dosyası mevcut. Bunlardan;
Windows Installer seçeneği, Windows bilgisayarımıza kuracağımız dosyadır.
Windows ZIP file for non admin install Bağlantısı ise admin yetkiniz olmayan bilgisayarda geliştirme ortamını kurulumsuz çalıştırmak için kullanılır.
Windows app seçeneği, Windows 8 ya da 10 sürümü için mağazadan indirilebilecek uygulamadır.
Mac OS X seçeneği, Mac 10.7 ve daha yeni sürümlü işletim sistemi için geliştirilmiş uygulamadır.
Linux 32 ve Linux 64 bit seçenekleri, 32 ve 64 bitlik Linux sisteminize kurabileceğiniz programlardır.
Linux ARM seçeneği ise ARM tabanlı Linux işletim sistemi yüklü cihazlar (Raspberry Pİ, BeagleBone vs.) için geliştirilmiştir. İndirdiğimiz dosyanın kurulumunu yaptıktan sonra programı başlatıyoruz ve karşımıza aşağıdaki bir ekran geliyor.

Burada;
- Nav Menü
- Hızlı Kontroller
- Editor ekranı
- Bildirim Ekranını görüyoruz. Şimdi sırasıyla bu alanları inceleyelim;
1- Nav Menü Dosya Menüsü:

Yeni – Yeni proje oluştur
Aç – Varolan bir projeyi aç
Sonuncuyu Aç – En son kullandığımız projeleri açar
Taslak Defteri – Kodlama denemeleri yapmak için kullanılabilir
Örnekler – Yeni başlayanlar için örnek kodlar yer alır
Kapat – Etkin projeyi kapatır
Sayfa Ayarları – Sayfa yapısını ayarlamak için kullanılır (kağıt boyutu, kenar boşlukları vs.).
Yazdır – Yazdığımız kodları yazıcıdan çıktı almak için kullanılır.
Tercihler – Editör tercihlerini ayarlamamızı sağlar.
Çıkış – Programdan çıkmak için kullanılır.
Taslak Menüsü:

Doğrula/Derle – Yazdığımız programı hatasız olduğunu doğrulamak, derlemek için kullanılır. Kısaca Debug işlemi için kullanılır.
Yükle – Yazdığımız programı derleyip denetleyiciye yüklemek için kullanılır.
Programlayıcı Kullanarak Yükle – Derlenmiş Binary’i Çıkar – Yazdığımız programı derleyip, derlenmiş olan hex uzantılı dosyayı programın kayıtlı olduğu dizine çıkarmak için kullanılır. Bu hex dosyası ile Proteus gibi simülasyon programlarında yazdığımız kodu bilgisayar üzerinde simüle ederek deneyebiliriz.
Çalışma Klasörünü Göster – Uygulamanın kayıtlı olduğu dizine hızlıca erişmek için kullanılır.
Library Ekle – Uygulamamıza kütüphane eklemek için kullanılır.
Dosya Ekle – Uygulamamıza harici dosya dahil etmek için kullanılır.
Araçlar Menüsü:

Otomatik Biçimlendir – Yazdığımız kodu hiyerarşik şekilde otomatik olarak biçimlendirmeyi sağlar.
Taslağı Arşivle – Yazdığımız kod taslağı, taslak arşivleri klasörüne kaydeder.
Karakter Kodlamasını Düzelt & Tekrar Yükle – Eğer programda bazı karakterler yanlış görünüyorsa karakter kodlamasını düzeltmek için kullanılır.
Seri Port Ekranı – Eğer uygulamamızda seri port kullanıyorsak, seri porta gönderilen ve alınan verileri görmek için kullanılır. Ayrıca arduino haricinde de kullanılabilir.
Seri Çizici – Seri porttan alınan bilgilerle grafik oluşturmak için kullanılır.
Kart – Programlanacak olan Arduino modelini seçmek için kullanılır.
Port – Arduino kartının bağlı olduğu portu seçmek için kullanılır.
Get Board Info – Bağlı olan kart bilgilerini görmek için kullanılır.
Programlayıcı – Kullanılacak olan programlayıcıyı seçmek için kullanılır.
2 – Hızlı Kontroller:
Aşağıda gördüğümüz gibi hızlı kontrol menümüzde 6 adet aracımız var.

Bu araçların ne işe yaradığına bakacak olursak:
- Kontrol Et – Yazdığımız programı hatasız olduğunu doğrulamak, derlemek için kullanılır. Kısaca Debug işlemi için kullanılır.
- Yükle – Yazdığımız programı derleyip denetleyiciye yüklemek için kullanılır.
- Yeni – Yeni bir proje oluşturmak için kullanılır.
- Aç – Daha önce kaydedilmiş bir projeyi açmak için kullanılır.
- Kaydet – Yazdığımız programı kaydetmek için kullanılır.
- Seri Port Ekranı – Eğer uygulamamızda seri port kullanıyorsak, seri porta gönderilen ve alınan verileri görmek için kullanılır. Ayrıca arduino haricinde de kullanılabilir.
3 – Editör Ekranı:
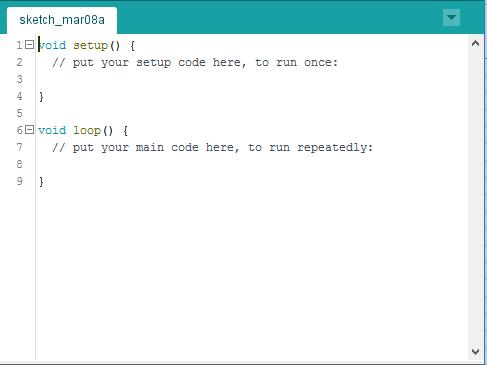
Editör ekranı programımızı yazacak olduğumuz bölümdür. İki ana fonksiyondan oluşur. Bu fonksiyonlar setup() ve loop() fonksiyonlarıdır.
setup() fonksiyonu kart ayarlarının yapıldığı bölüm,
loop() fonksiyonu ise ana program kodlarını yazacağımız bölümdür.
4 – Bildirim Ekranı:
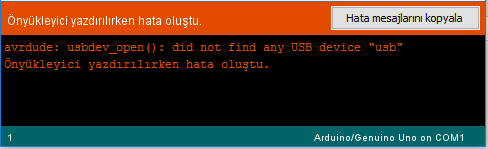
Kodlama ve yükleme sırasında oluşan hatalar, uyarılar ve bilgiler bu ekranda görüntülenir.
Arduino geliştirme ortamından kısaca bahsettikten sonra artık programlama kısmına geçebiliriz. Bu dersimizden sonra artık adım adım arduino programlamada sizlere elimden geldiğince yardımcı olacağım.
